Control, Alt, Delete For Mac
Having problems typing “Control-Alt-Delete” (also sometimes abbreviated as “Ctrl+Alt+Del”) in your Windows virtual machine on your Mac®? This article has everything you need to know about entering this important Windows shortcut.
Control Alt Delete For Macbook Pro
Unlike PCs, however, macOS doesn't use the typical Ctrl-Alt-Delete key combination to Force Quit frozen programs. If an application hangs up on you on your new Mac, just follow these simple steps: 1. I solved this CtrlAltDelete problem by plugging a PC keyboard in to the Macbook. Worked like a champ! Worked like a champ! Be sure to change that 'user must press Ctrl Alt Delete ' setting in User Accounts once you are in!
On keyboards made for Windows PCs, use the Alt key instead of Option, and the Windows logo key instead of Command. Some keys on some Apple keyboards have special symbols and functions, such as for display brightness, keyboard brightness, Mission Control, and more. 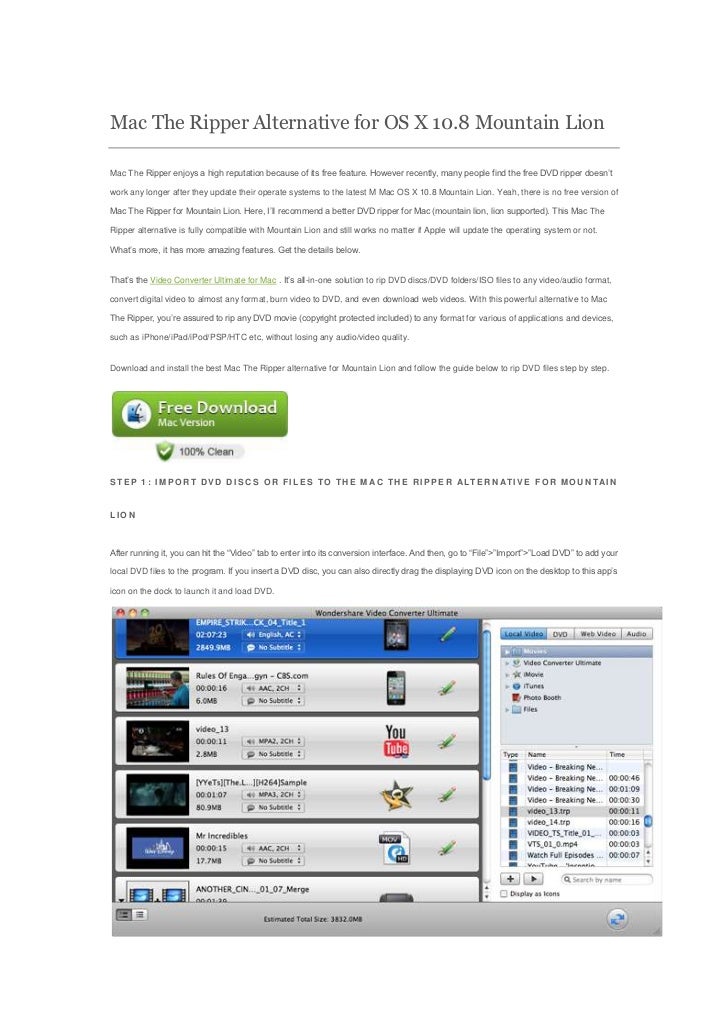 The Mac equivalent of CTRL + ALT + DEL is Command + Option + Escape. Picture of an Apple keyboard with the CMD + OPT + ESC keys circled. Hold down the CTRL and Option keys (located on either side of the space bar) then press the Escape key.
The Mac equivalent of CTRL + ALT + DEL is Command + Option + Escape. Picture of an Apple keyboard with the CMD + OPT + ESC keys circled. Hold down the CTRL and Option keys (located on either side of the space bar) then press the Escape key.
How To Control Alt Delete On Macbook
(At least Microsoft hopes so and put in a great deal engineering work to make this true.) “Control-Alt-Delete” is used to get the log-on screen so that you can be sure you’re not being spoofed and your password is not being stolen. “Control-Alt-Delete” is also used to or is otherwise running amok. There is no direct analog to “Control-Alt-Delete” on the Mac.
(You can also press and hold the and then right-click an application’s icon on your dock.) Select the “Force Quit” option that appears to forcibly quit an application. If an application isn’t responding and you click the red “Close” button on its title bar several times, you may also see a prompt window asking if you want to force-quit the application. How to View More Information With Activity Monitor RELATED: The Force Quit dialog takes care of closing misbehaving or frozen applications. However, it doesn’t allow you to see how much CPU or memory different applications are using, get an overview of your system’s overall resource usage, or other statistics like Windows’ Task Manager does. To access those other features, you’ll need to use the Activity Monitor. To access it, press Command+Space to open Spotlight search, type “Activity monitor,” and press Enter. Or, open the Applications folder in the Finder, double-click the “Utilities” folder, and double-click “Activity Monitor.” This window displays a list of your running applications and other processes.